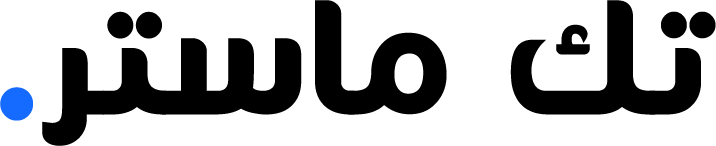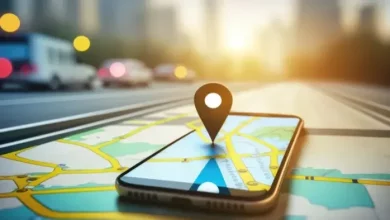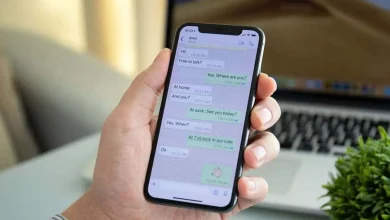بيكسارت Picsart: دليل الاستخدام بصورة مبسطة وطريقة التحميل
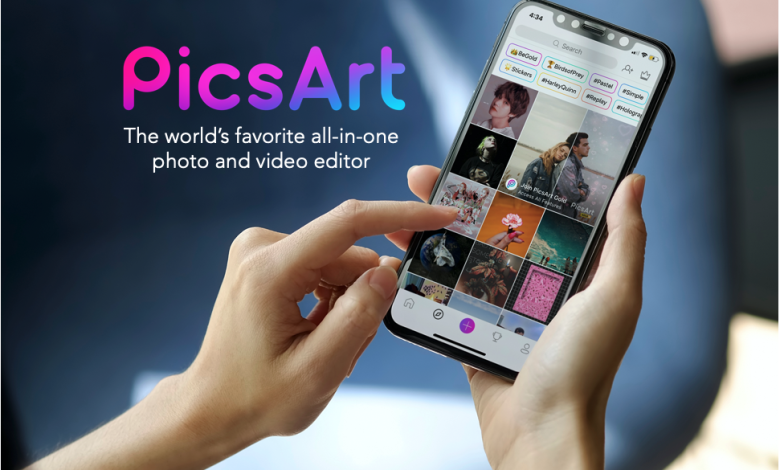
افضل تطبيق مناسب للمبتدئين أو المحررين عديمي الخبرة. لأنه يحتوي على واجهة بسيطة وميزات متعددة للتعديل. يدعم التثبيت على الأجهزة اللوحية والهواتف الذكية.
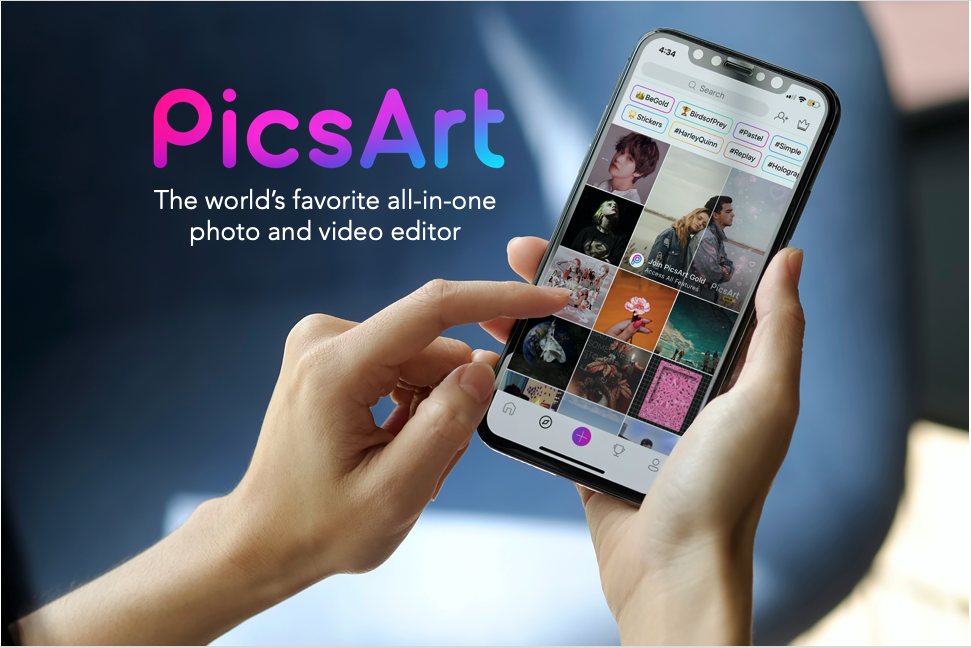
بيكسارت (Picsart)، ابدأ بإنشاء تعديلات مذهلة للصور والفيديو عبر الإنترنت، قم بتحميل تطبيق بيكسارت وتعلم كيفية استخدامه عبر الدليل الشامل
Contents
ما هو بيكسارت؟
بيكسارت هو أحد أهم برامج التعديل على الصور والفيديوهات ومشاركتها على تطبيقات التواصل الاجتماعي والهاتف.
بدأ إصداره في العام 2011، وتجاوزت تحميلاته المليار.
في صورة ما، يمكنك البدء بتطبيق المرشحات من قائمة الأدوات، وإنشاء صورة مجمعة بصور مختلفة، والنقر فوق الصور باستخدام الكاميرا المدمجة، وتطبيق الملصقات وغير ذلك الكثير.
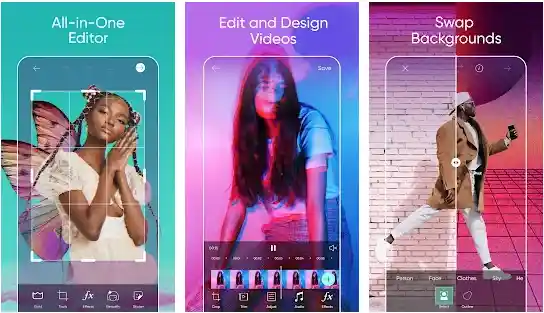
ميزات PicsArt
يحتوي Picsart على العديد من الميزات القيمة التي تجعله شائعًا لدى المستخدمين.
- يمكن للمستخدمين تحرير صورة أو أي نوع من الصور من خلال picsart.
- يمكنك أيضًا تحرير مقاطع الفيديو.
- لديها ميزة رئيسية لصنع الكولاج.
- لدى Picsart أداة ملصقات لعمل ملصق مجاني معها.
- كما أن لديها أدوات رسم وفرش وطبقات احترافية.
- يحتوي هذا التطبيق أيضًا على ميزة إعادة إنشاء مقاطع الفيديو.
- يمكنك الحصول عليها عضوية ذهبية إذا قمت بفتح جميع مفاتيحها.
- يمكنه أيضًا تغيير الخلفية باستخدام Cutout.
- يمكن للمستخدمين تطبيق تأثيرات متعددة على الصورة من خلال picsart.
- كما يسمح بتغيير الصورة إلى رسوم متحركة أو رسم تخطيطي.
كيفية استخدام بيكسارت PicsArt لعمل صورتك الرائعة
بيكسارت (PicsArt) هو تطبيق لتحرير وإنشاء الصور التي تحظى بشعبية كبيرة بين الشباب اليوم. باستخدام تطبيق PicsArt، يمكنك إنشاء صور وإنشاء محرر صور لطيف يستخدمه معظم الأشخاص.
استخدام تطبيق PicsArt ليس بهذه الصعوبة. باستخدام تطبيق PicsArt هذا، يمكنك إنشاء صور على شكل صور شفافة وتراكبات ويمكنك حتى إنشاء إبداعات لصور فريدة. لنتعرف إلى كيفية عمل صور رائعة باستخدام بيكسارت (PicsArt)
استخدام التراكبات
حاليًا، يتم إنشاء الكثير من الصور المعاصرة باستخدام تطبيق PicsArt، وهو أحد أكثر إبداعات بيكسارت (PicsArt) شيوعًا وتستخدم الصور الحالية التراكبات. التراكبات هي طريقة لتحرير أو إنشاء الصور التي تظهر كظلال.
تعديل الصور إلى طبقات
المرحلة الأولى
من السهل جدًا تعديل صورك إلى طبقات، وإليك الخطوات:
- أولاً، بالطبع، عليك تثبيت وتحميل تطبيق بيكسارت PicsArt أولاً أو النقر هنا لتحميل تطبيق بيكسارت. هنا سيستخدم Weblogue تطبيق PicsArt Pro. لكن لا داعي للقلق لأنه يمكن أيضًا تحرير التراكبات باستخدام تطبيق PicsArt Free.
- لدى الانتهاء من تنزيل التطبيق وتثبيته، فإن الخطوة التالية هي فتح بيكسارت (PicsArt) الموجود لديك وتحديد قائمة “تحرير”.
- بعد ذلك، حدد الصورة التي ستقوم بتحريرها كتراكبات.
- قم بتحديد الصورة أو الصورة التي تريد تحريرها، فإن الخطوة التالية هي النقر على “تعديل” في الزاوية اليمنى العليا.
- ثم بعد ذلك، في الجزء السفلي، سترى العديد من الميزات مثل الأدوات والتأثيرات وإضافة الصور وملاءمة المربع والحدود وغير ذلك الكثير.
للتعديل باستخدام التراكبات، انقر على ميزة “إضافة صورة” مع رمز “صورة +” - بعد النقر فوق “إضافة صورة” هنا ، يمكنك تحديد الصورة مرة أخرى والتي تشبه تقريبًا الصورة التي حددتها سابقًا. لماذا يجب أن تكون مشابهة للصورة السابقة؟ لأنه هنا سيتم إجراء تعديلات على الصورة مثل الظل في الصورة الأولى.
بعد أن تختار، يمكنك النقر فوق “إضافة” في الزاوية اليمنى العليا.
المرحلة الثانية
- الآن لديك صورتان متشابهتان ولكن ليستا متماثلتين. في الخلف توجد الصورة الأولى التي تدخلها، والصورة الصغيرة في المنتصف هي الصورة الثانية التي تدخلها.
- لجعل الصورة الثانية مثل الظل، اضبط حجم الصورة الثانية، وطابق العرض والطول مع الصورة الأولى عن طريق سحب حواف الصورة الثانية.
- بمجرد أن تشعر أنك مناسب ومناسب للحجم ، فإن الخطوة التالية هي تغيير “عادي” إلى “تراكب”. يمكنك تغييره بالنقر فوق “عادي” ثم تحديد “تراكب”.
- هنا رأيت الفرق بين الصورة الأولى والصورة الثانية ، أليس كذلك؟ الصورة الثانية ستكون مثل ظل الصورة الأولى. إذا كنت تشعر أنها غير مناسبة ، فيمكنك تحويل الصورة الثانية حسب رغبتك.
- الخطوة التالية هي إذا شعرت أن التعديلات صحيحة ، يمكنك حفظ التعديلات بالنقر فوق “علامة الاختيار” في الزاوية اليمنى السفلية.
- قبل أن تقوم بحفظها ، فإن الصورة التي قمت بتحريرها لها اختلاف في اللون ومن الواضح جدًا أن التحرير الخاص بك عبارة عن صورتين متصلتين بخط.
- للتغلب على هذا، يمكنك اقتصاص الصورة التي تريد فقط التقاطها. الحيلة هي النقر على ميزة “الأداة” ثم تحديد “اقتصاص”. قص الصورة حسب رغبتك.
- يوصى بقص الجزء الذي لا توجد فيه خطوط اختلاف بين الصورة الأولى والصورة الثانية. بعد ذلك، انقر فوق “قائمة التحقق”.
- إذا كان لديك ما يكفي لتعديله ، يمكنك حفظ الصورة المعدلة بالنقر فوق “السهم لأسفل” في الأعلى.
- بعد ذلك، يمكنك إعادة تسمية تعديلاتك وإلى جانب ذلك، يمكنك أيضًا اختيار التنسيق الذي تريده بتنسيق JPEG / PNG. بعد ذلك، انقر فوق “موافق” وتكون قد انتهيت من إجراء تعديلات على الصور باستخدام تطبيق PicsArt – Overlays.
كيفية عمل صور شفافة
الطريقة التالية لاستخدام تطبيق بيكسارت (PicsArt)
هي عمل صور شفافة، طريقة تحرير هذه الصورة هي دمج صورتين عن طريق إنشاء خلفية الصورة الأولى للصورة الثانية.
حسنًا، سنقدم برنامجًا تعليميًا لتحرير الصورة لتكون شفافة وإنشاء خلفية الصورة الأولى للصورة الثانية، فيما يلي الخطوات:
المرحلة الأولى
- أولاً، تقوم بإدخال تطبيق بيكسارت (PicsArt Pro)، ثم حدد “تعديل”.
- بعد ذلك، اختر الصورة الأولى التي ستقوم بعملها كخلفية للصورة الثانية.
عند الانتهاء من تحديد الصورة الأولى التي سيتم استخدامها كخلفية، انقر فوق “تعديل” في الزاوية اليمنى العليا. - ثم بعد ذلك، أدخل صورة ثانية. يوصى بالتقاط صورة ثانية بخلفية بيضاء. بعد الانتهاء من اختيار الصورة الثانية بخلفية بيضاء،
انقر على “إضافة”.قمت بإدخال الصورة الثانية وبعد ذلك يمكنك ضبط حجم الصورة الثانية. يمكنك أيضًا ضبط الموضع لوضع الصورة الثانية. - بمجرد الانتهاء من الإعداد ، قم بتغيير “عادي” إلى “مضاعفة”. كيفية تغييرها هي النقر على الزاوية اليمنى السفلية التي تقول “عادي” ثم ستظهر لك عدة خيارات، ثم حدد “ضرب” (multiply).
المرحلة الثانية
- بعد تحديد “ضرب” (multiply)، ستختفي الخلفية البيضاء في الصورة الثانية تلقائيًا وتبقى الصورة فقط.
- بعد أن تشعر أنك قد انتهيت من التحرير وفقًا لرغباتك، يمكنك النقر فوق “قائمة التحقق” في الزاوية اليمنى السفلية.
- ومع ذلك، إذا كنت لا تتطابق حقًا مع التأثير الافتراضي أو التأثير الأصلي للصورة، فيمكنك تحريرها بالنقر فوق “التأثير”، ثم اختر التأثير الذي تعتقد أنه الأنسب لتعديلاتك.
- بمجرد أن تشعر أنه يطابق التأثير الذي اخترته، لا تنس النقر فوق “قائمة التحقق” في الزاوية اليمنى العليا.
- بمجرد أن تشعر بما يكفي لإجراء تعديلات على التأثير ، يمكنك حفظ صورتك المعدلة بالنقر فوق “السهم لأسفل” ويمكنك إعادة تسمية الصورة التي تم تحريرها، ثم الضغط على “موافق”.
المرحلة الثالثة
تظهر بعض الصور المعاصرة عادةً خطًا منقطًا يحيط بالصورة. لإضافة خط متقطع حول صورة ، يمكنك تحريرها باستخدام تطبيق PicsArt. هذه المرة، سيوفر بيكسارت أسهل طريقة لتحريره، وإليك الخطوات:
- ادخل إلى تطبيق بيكسارت (PicsArt)، ثم حدد قائمة “تعديل”.
- بعد تحديد “تحرير”، فإن الخطوة التالية هي تحديد صورة. حدد الصورة التي تريد إضافة الخط المنقط إليها. بعد تحديد الصورة ، انقر فوق “تعديل”
- ثم يمكنك نقل الميزات الموجودة في الأسفل إلى اليمين حتى تجد ميزة “الرسم” بعد العثور عليها، ثم حدد ميزة “الرسم”.
- لإنشاء خط منقط حول الصورة ، أولاً ، اختر اللون الذي تريده من الزاوية اليسرى السفلية. تغير إلى اللون الأسود ، لونك المفضل.
- بعد اختيار اللون المفضل لديك، انقر على “قائمة التحقق” الموجودة على يمين “اللون”.
- بعد ذلك، تقوم بتحديده والنقر على رمز “الفرشاة” الموجود على يمين رمز “اللون”.
المرحلة الرابعة
- اضبط سمك الخط وحجمه الذي تريده عن طريق التبديل إلى اليسار واليمين. بمجرد الانتهاء من إعداده ، انقر فوق “تعيين”.
- بعد ذلك، مرر إصبعك كما لو كنت ترسم. استخدم الفرشاة حول الصورة وارسم خطًا حول الصورة التي حددتها.
- بعد إحاطة الصورة بالخطوط، فإن الخطوة التالية هي مسح الخطوط لجعلها تبدو كخطوط منقطة. الأمر سهل، انقر فوق “رمز الممحاة” الموجود على يمين رمز “الفرشاة” ثم امسحه في خط منقط.
- لذلك، انتهيت الآن من تطبيق تأثير الخط المنقط على صورتك وانقر على رمز “قائمة التحقق” في الزاوية اليمنى العليا، ثم انقر على “موافق”.
- التالي هو حفظ الصورة التي قمت بتحريرها بخط منقط. الطريقة هي نفسها كما كانت من قبل ، انقر فوق رمز “علامة لأسفل”، واحفظ تعديلاتك. وهذه نتيجة تحرير الخط المنقط باستخدام تطبيق PicsArt.
اذن، هذه بعض الطرقلتعلم كيفية استخدام تطبيق بيكسارت (PicsArt)على جهاز Android و ios. يمكنك استخدام هذا التطبيق لإنشاء صورة معاصرة من خلال الاعتماد على إبداعات بيكسارت Picsart. يمكنك الآن تحميل صورتك بعد تحريرها بتحميل تطبيق بيكسارت (PicsArt).
كذلك اليك فيديو مبسط عن كيفية استخدام تطبيق PicsArt – دروس تحرير PicsArt
لتحميل التطبيق او زيارة الموقع الرسمي اضغط هنا