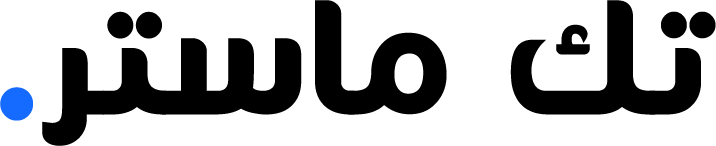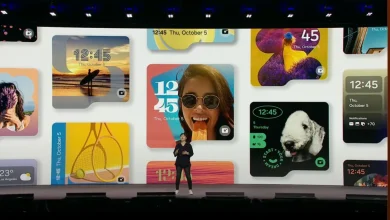كيفية استكشاف المشكلات الشائعة مع Apple AirPods وإصلاحها

توفر AirPods و AirPods Pro من Apple تجربة سماعة أذن لاسلكية حقيقية وصوتًا رائعًا للتمهيد! لكن ماذا تفعل عندما لا تسير الأمور بالشكل المفترض؟ فيما يلي بعض المشكلات الشائعة التي قد تواجهها مع AirPods وكيفية حلها.
Contents
إقران AirPods الجديدة
إذا كانت AirPods لديك جديدة تمامًا ، فيمكنك إقرانها بسهولة باتباع الخطوات التالية:
نشِّط جهاز iPhone حتى يتم إلغاء قفله وتظهر الشاشة الرئيسية.
افتح علبة AirPods مع وجود AirPods بداخلها واحتفظ بها بالقرب من iPhone حتى تظهر الرسالة المنبثقة.
اتبع تعليمات الاقتران التي تظهر على الشاشة لإكمال الإعداد.
تتم مزامنة AirPods مع معرف Apple الخاص بك ، مما يعني أنك لن تحتاج إلى إكمال عملية الإقران مرة أخرى. يجب أن يعمل AirPods الخاص بك أيضًا مع أي أجهزة Apple أخرى تلقائيًا ، بما في ذلك أجهزة iPad و Mac و Apple Watches.
إذا لم تنجح عملية الاقتران التلقائي ، فراجع القسم الخاص بكيفية بدء عملية الاقتران يدويًا لاحقًا في هذه المقالة.
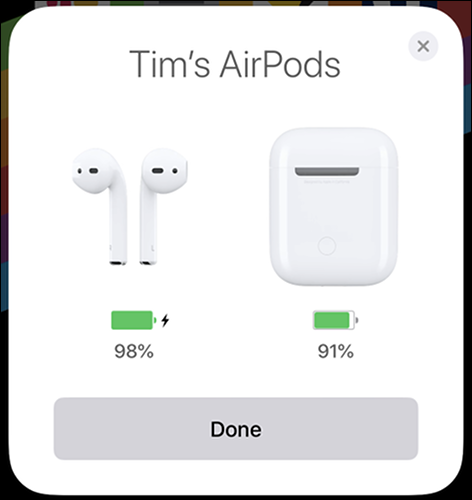
عندما تقوم بتشغيل AirPods ، فإنها تحاول الاقتران بآخر جهاز معروف. في بعض الأحيان ، قد تضطر إلى تحديد AirPods الخاص بك من قائمة الأجهزة المعروفة.
اتبع الخطوات أدناه على iOS أو iPadOS للعثور على AirPods الخاص بك في قائمة الأجهزة المعروفة:
- اسحب لأسفل من الزاوية العلوية اليمنى (iPhone X أو أحدث) أو لأعلى من أسفل الشاشة (iPhone 8 أو أقدم) لفتح مركز التحكم.
- اضغط على أيقونة AirPlay في لوحة “التشغيل الآن”.
- حدد AirPods الخاص بك من القائمة.
اتبع الخطوات أدناه على macOS للعثور على AirPods الخاص بك في قائمة الأجهزة المعروفة:
- انقر فوق رمز “الحجم” في شريط القائمة أعلى الشاشة.
- حدد AirPods الخاص بك من القائمة.
- يمكنك أيضًا تحديد AirPods من قائمة تفضيلات النظام> الصوت> الإخراج.
قم بإقران AirPods الخاص بك يدويًا
من حين لآخر ، قد تضطر إلى إقران AirPods بجهاز جديد. يمكنك استخدام هذه الطريقة للإقران بجهاز iOS آخر لا يستخدم معرف Apple الخاص بك. يمكنك أيضًا إقران AirPods الخاص بك بأي هاتف Bluetooth عادي (مثل Android) أو حتى جهاز كمبيوتر يعمل بنظام Windows.
اتبع هذه الخطوات لإقران AirPods الخاص بك يدويًا:
- ابدأ واجهة إقران Bluetooth على الجهاز الذي تريد إقران AirPods به.
- افتح علبة AirPods مع وجود AirPods بالداخل.
- اضغط مع الاستمرار على الزر الدائري الصغير الموجود في الجزء الخلفي من العلبة حتى يتحول مؤشر LED الموجود على AirPods إلى اللون الأبيض ويبدأ في الوميض.
- حدد AirPods الخاص بك على الجهاز الذي تريد إقرانهما به ، ثم أكمل العملية.

تتصرف أجهزة AirPods الخاصة بك كمجموعة قياسية من سماعات رأس Bluetooth عندما يتم إقرانها بجهاز غير تابع لشركة Apple. هذا يعني أنك لن تكون قادرًا على استخدام ميزات مثل الاكتشاف التلقائي للأذن أو الاستماع بأذن واحدة أو الإيماءات القابلة للتخصيص.
أعد تعيين AirPods لحل مشكلات الاتصال
في بعض الأحيان ، قد لا تعمل أجهزة AirPods الخاصة بك كما هو معلن عنها. ربما لا يظهرون في قائمة إخراج الصوت أو يتم قطع الاتصال بشكل متكرر عند محاولة الاستماع إلى الموسيقى. في هذه الحالات ، قد يكون من الجيد أن “ينسى” الجهاز المقترن أجهزة AirPods الخاصة بك ، ثم إعادة إقرانها.
اتبع هذه الخطوات لإعادة إقران AirPods الخاص بك على iOS أو iPadOS:
- توجه إلى الإعدادات> Bluetooth وابحث عن AirPods.
- اضغط على زر المعلومات (i) بجوار AirPods.
- انقر على “نسيت هذا الجهاز”.
- اتبع الإرشادات التلقائية التي تناولناها أعلاه لإعادة إقران AirPods الخاص بك.

اتبع هذه الخطوات لإعادة إقران AirPods الخاص بك على macOS:
- توجه إلى تفضيلات النظام> Bluetooth.
- ابحث عن AirPods الخاص بك وانقر فوق “X” بجانبها.
- تأكد من أنك تريد نسيان اتصال Bluetooth هذا.
- اتبع إرشادات الاقتران اليدوية التي تناولناها أعلاه لإعادة إقران AirPods الخاص بك.
أعد تشغيل جهازك لحل مشكلات الاتصال
إحدى المشكلات الشائعة التي ابتليت بها AirPods هي ميلها إلى الانقطاع أثناء تشغيل الموسيقى. إن مجرد إخراج AirPods من أذنيك واستبدالها لا يكفي لإصلاح المشكلة ، وسيستمر حدوث ذلك.
حتى خيار “Forget This Device” النووي في بعض الأحيان لن يحل هذه المشكلة. عادةً ما تكون الطريقة الوحيدة لحلها هي إعادة تشغيل جهاز iOS الخاص بك.
اتبع هذه الخطوات لإعادة تشغيل iPhone X أو إصدار أحدث:
- اضغط مع الاستمرار على الأزرار الجانبية ورفع مستوى الصوت.
- عندما تظهر المطالبة ، انقر على “Slide to Power Off”.
- بعد إيقاف تشغيل iPhone ، اضغط مع الاستمرار على الزر الجانبي لإعادة تشغيله.
اتبع هذه الخطوات لإعادة تشغيل iPhone 8 أو إصدار سابق:
- اضغط مع الاستمرار على الزر الجانبي.
- عندما تظهر المطالبة ، انقر على “Slide to Power Off”.
- بعد إيقاف تشغيل iPhone ، اضغط مع الاستمرار على الزر الجانبي لإعادة تشغيله.
إعادة تسمية وتخصيص إيماءات AirPods
يمكنك تخصيص أجهزة AirPods الخاصة بك بسهولة إذا قمت بإقرانها أولاً بجهاز iOS ، ثم ضعها في أذنيك حتى تسمع ضوضاء الاتصال.
بعد ذلك ، توجه إلى الإعدادات> Bluetooth وابحث عن AirPods في قائمة الأجهزة المقترنة. اضغط على زر المعلومات (i) لرؤية قائمة الخيارات. هنا ، يمكنك تسمية AirPods الخاص بك وتعيين إيماءات لكل أذن. انقر نقرًا مزدوجًا على أذن لبدء الإيماءات التي تختارها.
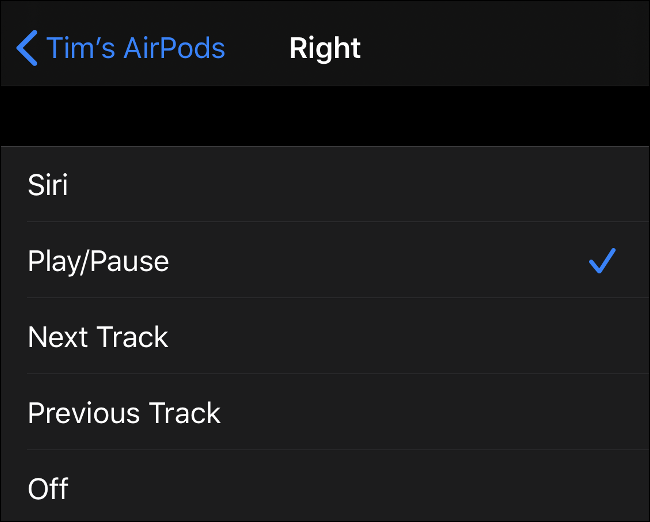
إذا وجدت أنك تتخطى عن طريق الخطأ المسارات أو تقوم بتنشيط Siri ، فيمكنك إيقاف هذه الإيماءات تمامًا. إذا اضطررت إلى إجبار جهازك على النسيان وإعادة الاقتران مع AirPods بسبب مشكلة في الاتصال ، فسيتعين عليك إعداد هذه الإيماءات مرة أخرى من البداية.
حل مشاكل الكشف التلقائي عن الأذن
يعد الكشف التلقائي عن الأذن أحد ميزات AirPods المميزة. لا يؤدي هذا إلى تمكين الإيقاف التلقائي والتشغيل التلقائي فحسب ، بل إنه يوفر أيضًا عمر البطارية تلقائيًا عندما لا تستخدم AirPods.
لسوء الحظ ، لا يعمل دائمًا بشكل صحيح. أحد الأسباب الرئيسية لذلك هو أن AirPods تجذب شمع الأذن والأوساخ الأخرى. عندما تكون المستشعرات (النقاط السوداء الصغيرة في داخل وخارج سماعات الأذن) محجوبة ، لا يعمل الاكتشاف التلقائي للأذن.
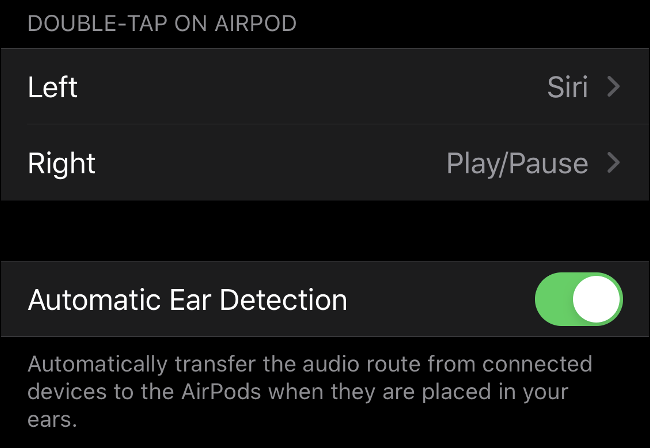
أفضل طريقة لعلاج ذلك هي التأكد من نظافة AirPods الخاصة بك بشكل صارخ في جميع الأوقات. إذا كنت ترغب في تعطيل اكتشاف الأذن ، فانتقل إلى الإعدادات> Bluetooth ، وانقر على زر المعلومات (i) بجوار AirPods ، ثم قم بإيقاف تشغيل “الكشف التلقائي عن الأذن”.
صوت متقطع أو طقطقة
يمكن أن تحافظ AirPods على الاتصال طالما أنها على بعد 100 قدم من جهاز iOS الخاص بك. إذا كنت تستمع من جهاز Android ، فهو أقرب إلى 30 قدمًا. ومع ذلك ، يمكن أن تختلف هذه المسافات حسب البيئة.
إذا بدأ الصوت في الطقطقة ، فاقترب من المصدر. يمكن للجدران الصلبة والأجهزة الكهربائية ، مثل أفران الميكروويف وأجهزة التوجيه والمكانس الكهربائية ، أن تحد أيضًا من النطاق الفعال لأجهزة AirPods الخاصة بك.
استخدم Find My لتحديد موقع AirPods المفقودة
تمامًا مثل iPhone أو Mac أو أي جهاز Apple آخر ، تتوافق AirPods مع خدمة Find My التي أعيدت تسميتها من Apple (يشار إليها سابقًا باسم Find My iPhone).
اتبع هذه الخطوات للعثور على AirPods الخاصة بك عبر خدمة Find My على iCloud:
- سجّل الدخول على iCloud.com.
- انقر فوق “Find iPhone” وانتظر حتى يتم تحميل الخريطة.
- حدد AirPods الخاص بك من القائمة المنسدلة في الجزء العلوي من الصفحة.
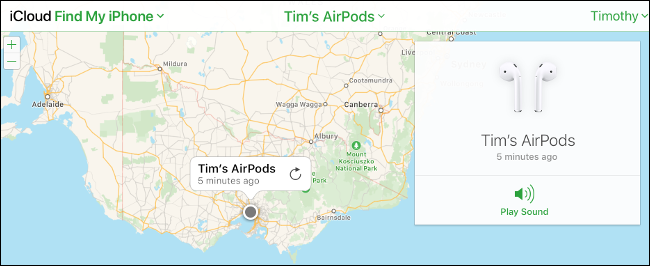
يمكنك استخدام أي من تطبيقات Find My المخصصة من Apple لتحديد موقع AirPods المفقود. إذا تم إيقاف تشغيلها ، فسترى آخر موقع معروف لها. إذا تم تشغيل AirPods الخاصة بك ولكن لم تكن في حالتهم ، فيمكنك تشغيل صوت مسموع لمساعدتك في العثور عليها.
عندما لا يتم شحن AirPods
إذا كنت تحاول شحن AirPods لاسلكيًا ، فتأكد من وجود علبة شحن لاسلكية. إذا كان لديك الجيل الأول من AirPods ، ولكنك لم تقم بالترقية إلى علبة الشحن اللاسلكي ، فلا يمكنك شحنها لاسلكيًا.
إذا كانت لديك علبة شحن لاسلكية ، فسترى مؤشر LED على الجزء الخارجي منها. إذا كنت ترى مؤشر LED فقط داخل العلبة ، فهذا يعني أن أجهزة AirPods لديك غير متوافقة مع أجهزة الشحن اللاسلكية.
إذا كنت تواجه مشكلات في الشحن عبر كابل Lightning ، فقد يكون منفذ الشحن متسخًا. قم بتنظيف منفذ Lightning على AirPods وتأكد من خلوه من أي نسالة جيب أو غيرها من الحطام ، والتي قد تسبب مشاكل الشحن.
كذلك لو اعجبك الحصول على افضل عرض من امازون اضغط هنا
تابع موقعنا TheTechMaster.org وانضم إلى صفحتنا على اسنتقرام للحصول على تحديثات إخبارية فورية ومراجعات وشروحات تقنية